
| 仕様 | |
|---|---|
| 加工エリア | 30×23cm |
| レーザー方式 | 445nm(青色)レーザーダイオード 1.6W |
| 現在3.5Wに変更しています。 | |
| 対応加工方式 | ベクター加工,ラスタ加工 |
| 対応ファイル | png,jpeg,jpg,bmp,gif tiff,tif,svg,dxf |
| 動作条件 | Windows7以上,1GB以上の空き容量 |
| ● | レーザー加工機を利用すれば,正確なカットができて仕上がりもきれいです。レーザー加工機がなくてもデータを持ち込めば数百円で加工サービスしてくれる所も結構あります。 |
| ● | CADを利用すれば実物大の印刷(パーツごと)ができ,手作業でのカットも楽です。 |
| ● | 「AR_CAD」は無料でタウンロードできます。 |
| ● | このサイトには飛行機図面(dxfファイル)が多数あります。ダウンロードして「AR_CAD」で開けば初めての方もイメージがつかめると思います。 |
| ● | 台はMDFボード(カットしたもので21㎜厚)です。MDFボードは木を細胞レベルまで砕き,接着剤で固めた材料です。これが無いと振動で線のカットに幅が出ます。 |
| ● | 出力が小さいのでかなり時間がかかり,1機分カットするのに1日かかることもあります。もちろん他の作業と並行して行えますが……正確にカットできることは素晴らしいと思います。 |
| ● | バルサやシナベニアは決して一様な材質ではなく硬い部分や柔らかい部分があります。また,固いバルサはシナベニアよりカットしにくいものがあり,カットが中途半端に終わることがあります。 そんな時は細めの刃のカッターで切っていきますが,これが大変な作業になることが良くあります。 |
| ● | 3.5Wのユニットに変更しました。3㎜シナベニアが楽に切れます。なによりスピードアップできました。 |
レーザー加工機
FABOOL Laser Mini㈱smartDIYsから「FABOOL Laser Mini 1.6W 30cm×23cm」を購入しました。(2019/09/26) 税込で6万円台です。もっと安価な中国製もありますが,後のフォローも考えて国産品にしました。

| 仕様 | |
|---|---|
| 加工エリア | 30×23cm |
| レーザー方式 | 445nm(青色)レーザーダイオード 1.6W |
| 現在3.5Wに変更しています。 | |
| 対応加工方式 | ベクター加工,ラスタ加工 |
| 対応ファイル | png,jpeg,jpg,bmp,gif tiff,tif,svg,dxf |
| 動作条件 | Windows7以上,1GB以上の空き容量 |
●アウトラインのカット加工にはベクター方式,写真や画像の表現加工にはラスタ方式が向いています。
●dxfは一般的なCADのファイル形式です。
「ラスタ形式」とはgif,jpeg,png,bmpなどの点の集まりで描画する形式です。この形式は拡大したときに画像がギザギザになるためレーザー加工には不向きです。 「ベクトル形式」とはsvgなどの形式で,画像を点の座標データをもとにして演算によって再現する方式です。大きな特徴は拡大縮小に対して画質が劣化しないことにあります。したがって「SmartDIYsCreator」でカット加工するときにはsvgファイルかdxfファイルが必要です。 ラスタ形式をベクトル形式にするには操作の簡単なフリーソフトがありますがきれいに変換されません。 svgファイルはテキスト形式です。例えば直線は <line x1="0.00" x2="0.50" y1="91.63" y2="89.29" stroke="black" stroke-width="1" /> のように書かれます。したがって座標x1,x2,y1,y2の値を2倍にしても線の太さは変わりません。
組み立て組み立てについては下記のリンク先に丁寧な写真入りの説明があります。「組み立て説明書」が添付されていないのでここのページを見ながら組み立てます。 ▶FABOOL Laser Mini組み立て説明書 3~4時間かけて確認しながらゆっくり組み立てました。 購入を検討される方は,購入前に組み立て方法を確認するのもいいと思います。 ●組み立てができないと自分でメンテナンスはできません。 経費を考えると業者にメンテナンスを頼むこともできないのでベストな方法だと思います。 ●合板の上に載せても良いのですが,できれば「FABOOL Laser Mini用加工ベッド」も購入して一緒に組み立てた方が足の位置が正しく設定できます。 ●「3.5Wレーザーヘッド」に変更するときはヘッドと基板の両方を取り換えます。加工時間が1/2に,また,最大約4mm厚まで切断することが可能になります。
加工用ソフトウエア加工用ソフトウエア「SmartDIYsCreator」については ▶「SmartDIYsCreator」ダウンロードページ からダウンロードします。 フリーでダウンロードでき,機械を接続しなくても動きます。使い方を体験するのも良いでしょう。 png,jpeg,jpg,bmp,gif,tiff,tif,svg,dxf形式のファイルをドラッグして簡単に取り込み,拡大縮小してカットするサイズにできます。
カット用ファイルの作製
ペイント「ペイント」はpng,jpeg,jpg,bmpファイルを作製・加工できます。 「SmartDIYsCreator」にはファイルのサイズに関係なく10㎝幅で取り込まれます。マウスでドラッグするか数値を入力して拡大縮小しますが,拡大したときは加工に適した画像とはなりません。 写真などには適していますが,線は太くなります。 カット加工にはやはり不向きです。また,手作業用に実寸大で印刷することはできないと思います。 ペイントの単位はpxですが,1pxが何㎜に相当して印刷されるかはプリンターの解像度も関係してくるので厄介です。その点CADは画面で描いたサイズで印刷されます。ペイントは消えゆくソフトだと思います。 下の図で太い方がpng,細い方がsvgファイルです。同じサイズの図を「SmartDIYsCreator」に取り込んで拡大したものです。線が太いとそれだけカットに時間がかかります。
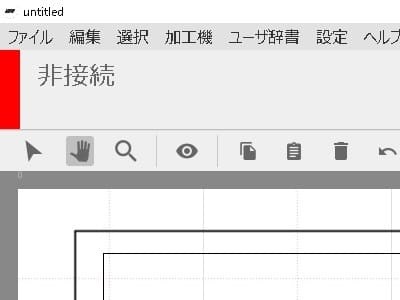
↑下の図で太い方がpng,細い方がsvgファイルです。
Inkscape svgファイルは無料の「Inkscape」で作製できます。ほかにも有料・無料のsvgエディタがありますがどれもデザイン系なので機能が豊富過ぎて単純な線の描画にはかえって使いにくいと感じますが仕方ありません。消しゴム機能と線を引くだけでも覚えれば何とかなります。 カット用の線を引くだけならWindowsの「メモ帳」でもsvgファイルが作製できます。 私はこんなめんどうくさいデザイン系のソフトは使っていません。イラストレーターではないので
CADレーザー加工を利用しなくて手作業でカットする場合もCADは非常に便利です。何より便利なのは実寸大の印刷ができることです。 無料の「AR_CAD」が使いやすいと思います。有名なところでは,「JW-CAD」がありますが,こちらも使用方法を覚えるだけでも大変です。 「AR_CAD」は初期設定を覚えれば,あとはボタン類が見やすく(イラスト)直感で使えて簡単に覚えられます。 dxfファイルが扱えますが,svgファイルは取り扱えません。(出力はできますが) 「AR_CAD」でsvgファイルを使うには,dxf → svg 変換のソフトが必要です。
TXT2SVGデカール作製などの中抜き文字は「TXT2SVG」というフリーソフトがあります。これは入力したテキストをSVGに変換してくれます。使い方は実に簡単です。 svgファイルのまま加工用ソフトウエア「SmartDIYsCreator」に取り込んで拡大・縮小します。
ファイル作製の流れカット用ファイル作製の流れは下図のようにしています。 翼断面図については座標データからsvgファイルを作製してその後dxfファイルに変換しています。その他のファイルは直接CADで作製しています。
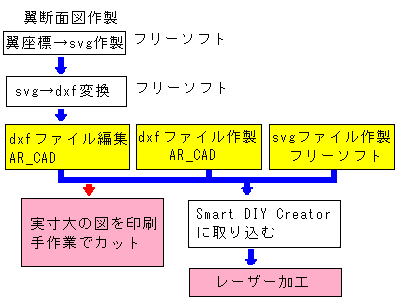
●翼断面図のsvgファイル作製については「翼断面図の作製」のページを参照してください。 ●翼断面図のsvgファイルの「svg → dxf変換」はフリーソフトの「VectorToVector」を使っています。 ●「dxfファイル編集・作製」は「AR_CAD」を使っています。(ダウンロード先は下) ●すべて無料で必要なファイルを作っています。 ●レーザーカットサービスを利用される場合は,dxfファイルではなくて「イラストレーター(adobi)」のaiファイルが多いのですが,下記サイトでdxfファイルをaiファイルに無料で変換してくれます。 ▶DXFからAIへのコンバーター
CADの利用
svgファイルをdxfファイルに変換 フリーソフトの「VectorToVector」は簡単な操作で使用できます。 「VectorToVectore」が起動したらsvgファイルを画面にドラッグします。 左上の「ベクトル変換」ボタンをクリックして,ファイルの保存場所と形式を指定するだけで簡単に変換できます。
●「翼座標データ画像変換ソフト」で作製したファイルはsvgです。「翼座標データ画像変換ソフト」については「翼型の比較と翼断面図の作製」のページを参照してください。
「AR_CAD」で最初に設定すべきこと 作製したsvgファイルは「AR_CAD」で細かい部分を訂正します。翼断面のsvgファイルなど無駄なカットもあります。また,尾翼などの角を丸める(面取)ことも簡単にできます。 最初に設定すべきことはグリッドの指定です。 「AR_CAD」は一般的に建築設計などに使われます。模型飛行機なのでグリッドを小さくします。下図の丸印をクリックしてメイングリッドをX,Y方向とも1㎜にして「サブグリッドを表示」のチェックを外します。
グリッドが消えますが,拡大していくと表示されます。グリッドが表示されている状態でないと線を引くときなど細かい指定ができません。 次に用紙を設定します。用紙の位置に図を持ってきて,その中に100%の縮尺で図を書けば実寸大で印刷できます。 翼長1m程度のラジコン飛行機のリブや枠のカット図は「FABOOL Laser Mini」の加工範囲(30cm×23cm)で書けるので便利です。カット範囲を超える長尺の部品は手作業の方が楽です。 実寸大の図は「レーザー加工機」がなくてもバルサの加工に便利です
「AR_CAD」で翼断面図のdxfファイルを加工 「AR_CAD」にdxfファイルをドラッグします。
●すべての操作はCtrl+Zで元に戻せます。 ●線を引くとき始点や終点の座標が思った位置で指定できないときは表示を十分拡大(500%程度)してください。 ●ファイルの保存は初期値がsgd形式です。毎回面倒ですがdxf形式を指定して保存します。 ●拡大縮小,複写,回転も自由にできます。
| 拡大縮小 |
|---|
| ①「要素選択」ボタンをクリック |
| ②マウスで範囲をドラッグして選択 |
| ③マウスの右クリック |
| →「変形」→「拡大縮小」 →「拡大・縮小率」 |
| ④数値を入力(%です) |
| 移動 |
|---|
| ①「移動」ボタンをクリック |
| ②マウスで範囲をドラッグして選択 |
| ③マウスの右クリック「確定」 または「選択範囲確定」ボタン |
| ④ドラッグした範囲を一か所左クリック |
| ⑤マウスで移動して右クリック |
| 複写 |
|---|
| ①「複写」ボタンをクリック |
| ②マウスで範囲をドラッグして選択 |
| ③マウスの右クリック「確定 または「選択範囲確定」ボタン |
| ④ドラッグした範囲を一か所左クリック |
| ⑤マウスで移動して右クリック |
| ⑤escキーで終了 |
| 回転 |
|---|
| ①「要素選択」ボタンをクリック |
| ②マウスで範囲をドラッグして選択 |
| ③マウスの右クリック |
| →「変形」 →「回転」 →「角度」入力ほか上下左右指定可 |
| コピー |
|---|
| ①「要素選択」ボタンをクリック |
| ②マウスで範囲をドラッグして選択 |
| ③マウスの右クリック |
| →「コピー」 |
| →「貼り付け」→任意の位置に移動 |
| ③マウスの左クリック → マウスの右クリックで終了 |
| ワード,ペイントなどにも貼り付けられます |
●その他困ったときは web を検索してみてください。多くの情報が見つかります。 ●翼断面図以外のdxfファイルの作製については各飛行機のページの飛行機図面を参考にしてください。加工に使用したdxfファイルがダウンロードできます。
レーザー加工の実際
「FSmartDIYsCreator」を開き,svgまたはdxfファイルをドラッグします。 ドラッグしたファイルは実寸大ですが、必要ならば拡大縮小して加工サイズにします。このあたりがベクトル画像の便利な所で画像の比率が正しければどのような倍率で図が描かれていても構わないことになります。 拡大縮小は画像をクリックすれば画面右上にサイズの入力窓が表示されます。X方向のサイズをカットする幅にします。 Rotateで回転させたり,画像の右クリックでコピーと貼り付けをしたりすることもできます。 回転や複写機能を使って複数の図を詰めて,カットする素材を無駄なく使えます。
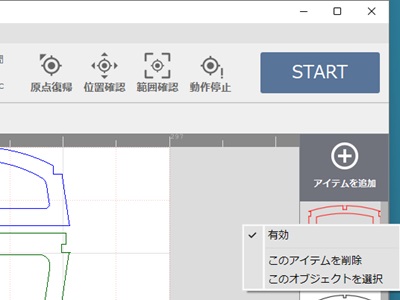
↑右側に色ごとに表示された画像を右クリックして「削除」「有効」などの設定をします。
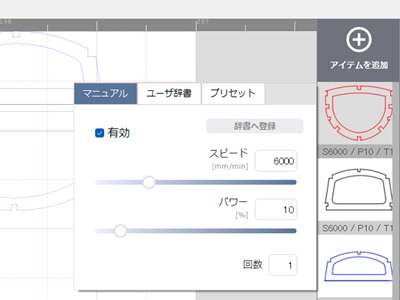
↑右側に色ごとに表示された画像をそのままクリックして切断データを決めます。
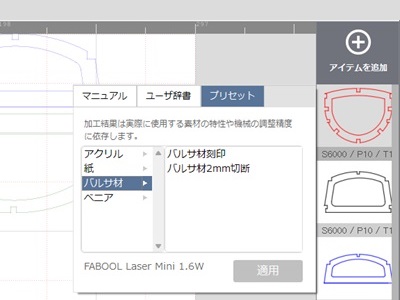
↑「プリセット」を開いて見本の切断データを元に「適用」ボタンをクリックして仮決定します。 再度「マニュアル」を開き最終決定します。
●レーザーユニットと加工対象素材の間は焦点の関係上3mmです。3㎜厚のスケールが付属しています。 ●素材の厚さが異なるごとに調整が必要です。 例えばバルサ1㎜をカットしたいときは,「バルサ材2㎜切断」を選択して「適用」をクリックします。 その後「マニュアル」タブをクリックし,スピードを半分にするか,パワーを半分にするか,回数を半分にします。 ただし,これは目安であって実際はバルサもハードとソフトがあり,また,部分的に繊維が多くて切りにくいところもあります。 ●切り残しがでると後の処理が大変です。少し多めに回数を指定した方が良いようです。バルサとシナベニアのカットは次のように指定すると完全にカットできました。 ●色ごとに加工の原点を変更できるので,切れ端材の利用にも便利です。このとき目的の色以外は「削除」または「無効」にしておきます。
切断例

↑練習用ラダー機用のリブです。主翼の断面は大事なので,正確に切れて重宝します。

↑練習用ラダー機用車輪です。5㎜発泡堀スチレンと同程度の重さです。こちらの方が長持ちしそうです。 アクリサンデー(黒)厚さ0.5㎜ スピード150 パワー100 回数2
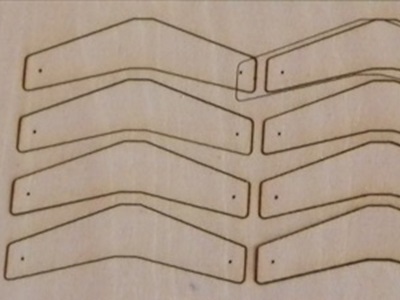
↑ 糸リンケージ用のホーンです。2㎜シナベニアです。今まではカッターで作っていましたが,大変な作業で,大きさも少し不揃いでした。 右上の薄い線は大きさを見るために「紙をカット」の出力で試しに刻印したものです。

↑3㎜シナベニアで「練習用軽量セスナ」の胴体枠をカットして見ました。

↑2㎜シナベニアでスカイボーイの胴体枠をカットして見ました。 部品が多いので2時間かかりました。その間眺めているわけではないので(見たらいけません)他の作業ができます。 使用上の注意に「最大連続使用時間60分」とありました。うっかりしていました。
●透明なものはレーザー光が透過するのでカットできません。スチレンボードも反射率が高くカットできません。 ● アクリサンデーの白をカットしてみましたが,ススが付着し結局は白のスプレーペイントで塗装しました。ペイントは油性,水性どちらも使えます。 ●芯については「工作のテクニック」の「19 軽量ホイールの作成」をご覧ください。
⑹ デカール① 粘着シートをカットして見ました。塩化ビニール製です。100円ショップで短いサイズを購入しました。(アサヒペンmakeup sheet) 巻癖がついていますので数か所裏紙を剥いで台に固定すれば上手くいきます。

⑺ デカール② 直接カバーフィルムをカットしてみました。フィルム裏の糊の保護シートを取り,カット台に置き,マスキングテープで周りを止めます。 スピード800,パワー70%で回数は1回です。

↑基準の線としてマスキングテープを貼り付けます。文字はバラバラなので一つずつアイロンで貼っていきます。

注意事項
火災に注意レーザ出力が小さいので油断していましたが写真のようになりました。1㎜バルサのソフトタイプです。切断後に熱で反って焦げたようです。出火はしませんでしたがやはり加工中は加工機から離れないことが必要です。
●1㎜バルサなどをカットするときはレーザーの出力を落として回数を増やせば上手くいきます。 例えば出力を半分にして回数を2倍にするなどします。
素材の固定更新21/04/27素材をしっかりと固定しておかないと,シナベニアなどはカットに時間がかかるので熱により反ってしまいます。8個所ほど薄手の両面テープで台に固定して解決しました。 その後2㎜厚の透明アクリル板にマスキングテープ(紙製の薄いもの)で巻き付けています。これが一番便利です。
不透明な材料はカットできたかどうかの判断が難しく完全にカットできていないと残りを手作業でカットすることになり大変な作業量になります。 透明アクリル板を台にするとレーザ光が素材を貫通するとレーザ光がアクリル板内で乱反射して,アクリル板の縁に漏れてきます。 透明アクリル板はレーザーダイオードでは出力が小さくカットできませんが,このことが逆に利点となります。 ※FABOOL Laser Miniは,445nmレーザーダイオード 1.6W/3.5Wです。大きい出力はCO2レーザーになります。
木材の後処理加工後は切断面に焦げやヤニが付いています。そのままだと接着剤が効かないので除去します。硬めの歯ブラシで擦るか,ひどいときは400番程度のサンドペーパーで薄い茶色になるまで磨きます。
連続加工時間を守る最大連続使用時間は60分です。60分以内でカットできるようにしないとレーザーダイオードの劣化が早いようです。また,パソコンの負荷も大きいようで,パソコンも過熱します。 加工には相当時間がかかりますが,正確に切れるので,それは素晴らしいことだと思います。
パソコンの設定カットの途中でスリープモードにならないようにパソコンの設定が必要です。
レーザー加工機のメンテナンス
使用しているといくつか不都合が生じてくるのでメンテナンスが必要です。今まで行ったメンテナンスを以下に示します。メンテナンスが必要というより操作上の注意も示してあります。
がたつきを確認する何回も繰り返して同じ場所にレーザーを照射するので,加工機の駆動部分に遊びがあると上手く切れません。カットの線が太くなります。 ベルトの張り直しが必要です。 mini v plate(組み立て説明書参照)のがたつきの調整が必要です。
冷却ファンから異音レーザーユニットの冷却ファンから異音がするようになったので,シールを剥がしてミシン油を1滴たらして解決しました。

レンズの清掃 バルサ材を主にカットしているので木材のヤニが出ます。カットに時間がかかるようになり,こんなにも早くレーザーダイオードが消耗するはずがないと不思議に思っていましたが,レンズを見てびっくり,レンズの部分にヤニが付いていました。無水アルコールを綿棒につけて丁寧に拭いたところ解決しました。 ▶サポートセンター ヒントとメンテナンス
Inkscapeで中抜き文字作成
デカールはインクジェットプリンター用のラベルを使用していますが,大きな文字はカバーフィルムなどを「レーザーカット」しています。カットのデータとしては中抜き文字が,Inkscapeで簡単に作成できます。svgファイルで出力してそのまま「SmartDIYsCreator」で読み込めますが,dxfファイルで出力すれば細かな書き換えなどができます。
Inkscapeの使い方
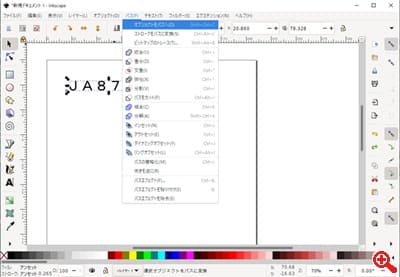
↑「パス」の「オブジェクトをパスへ」をクリックします。 次に「ストロークをパスに変換」をクリックします。 これにより文字の外周の座標を読み込み,点座標を繋いで文字を表すことになります。 続いて「テキスト」の「パスからテキストを削除」を実行します。
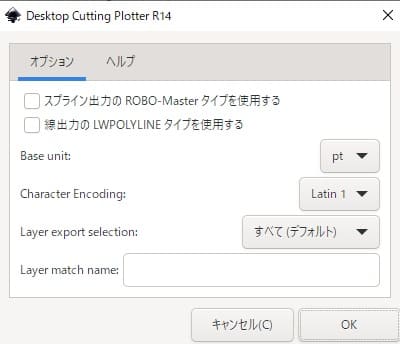
↑チェックボックスは両方ともチェックを外して保存します。
●「ファイル」の「ドキュメントのプロパティ」で用紙をA4に設定します。 文字サイズは40pt程度で良いと思います。文字が小さいと座標の間隔が相対的に大きくなり,角張った字になります。 ●dxfファイルの書き出しがうまくいかないときは、「プレーンSVG」で書き出した後.次のサイトで無料で簡単にdxfファイルに変換できます。 ▶AnyConv(SVG DXF 変換)
AR_CADで読み込み加工dxfファイルをAR_CADで開きます。設定によっては極端に小さく表示されることがあり見落とすかもしれません。
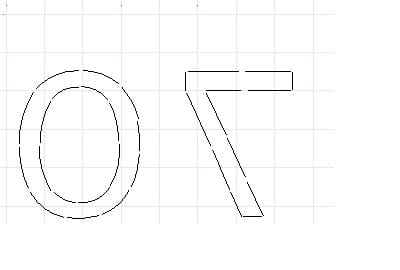
↑●AR_CADで線を適当に切断しておけばカットしたとき切り離されなくなって便利です。 ●同じくAR_CADで左右反転して「鏡文字」を作成して,粘着シートをカットする方法もあります。
フリーソフトのダウンロード
すべて無料。フリーソフトです。
Inkscape「窓の杜」からダウンロードできます。フリーソフトなのに優れた機能をもっています。 ▶窓の杜
AR_CADフリーで公開していただいて大変ありがたく思います。マニュアルが日本語なので助かります。また,web上にも多くのヒントがあります。 株式会社SHFのページの「一般ダウンロード用」をダウンロードします。無料です。 ▶株式会社SHF
JW-CADCADの定番です。下記からダウンロードできます。 ▶Jww Home Page
VectorToVectorsvgファイルとdxfファイルの相互変換はフリーソフトの「VectorToVector」が軽くて便利です。下記からダウンロードできます。 ▶窓の杜
圧縮解凍ソフト CubeICE安心の国産圧縮解凍ソフトです。使いやすいと思います。下記からダウンロードできます。 ▶株式会社キューブ・ソフト (CubeSoft, Inc.)